سلام به تمام بازدیدکنندگان سایت برترگرافیک
ما می خواهیم در این آموزش خواب یک ماهیگیر را در دریاچه ای وسیع با استفاده از برخی تصاویر پایه به تصویر بکشیم. همچنین می خواهیم از برخی تکنیک های اساسی در اجرای نقاشی مات و دستکاری تصویر استفاده کنیم. شما شگفت زده خواهید شد بخاطر آسانی ترکیب چندین تصویر با رنگ خودشان! ما می خواهیم در این آموزش از ابزار ماسک، براش، تنظیم رنگ و برخی فیلترها در قالب گام های متوالی استفاده کنیم. با استفاده از فتوشاپ cs3 و یا بالاتر!
مرحله ی 6 (افزودن چوب ها)
خب ما باید چپ و راست قسمت فضای خالی منظره را پر کنیم. ما این کار را بسادگی با تکثیر پوشه ی BG انجام می دهیم. پس پوشه ی BG را تکثیر کنید و تکثیر را به راست حرکت بدهید. در اینجا برای اجتناب از یکنواختیما می توانیم به چوب flip افقی بدهیم. موقعیت آن ها را به سمت چپ مرتب کنید. خب الان بهتر است شفافیت لایه ی چوب را در داخل پوشه ی تکثیر به شفافیت حدود 75-85% تغییر بدیم.
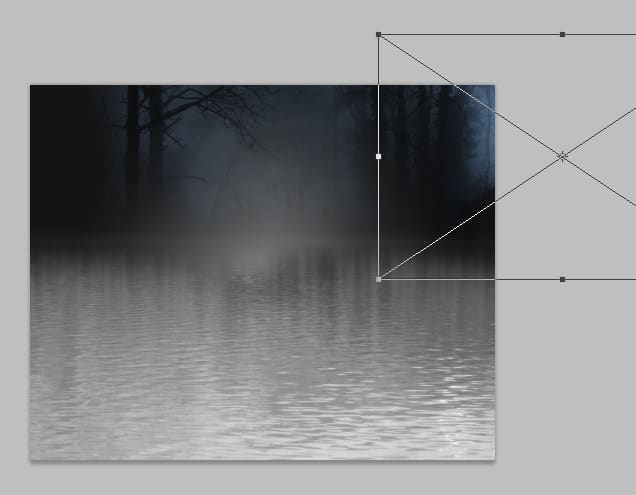
کمی بخش های غیر ضروری را ماسک کنید:
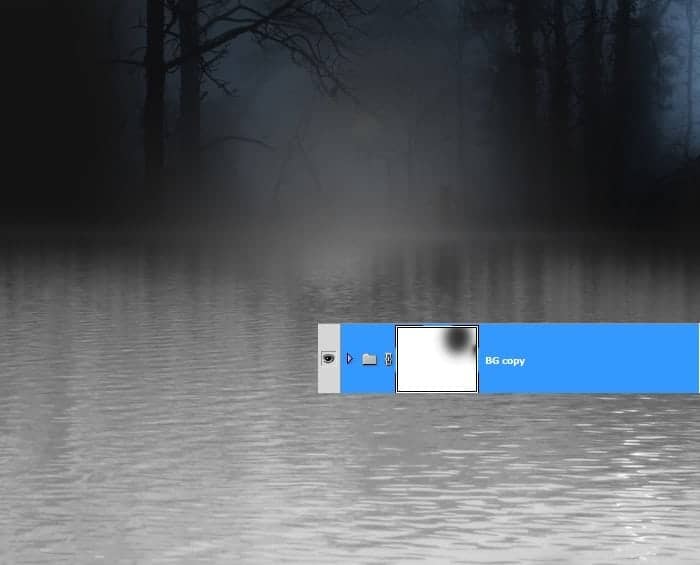
پوشه ی BG را مجدداً تکثیر کنید و محل تکثیر را به سمت چپ منتفل کنید تا فضای خالی این قسمت پر شود.
و مقداری از بخش غیر ضروری را نیز ماسک کنید.
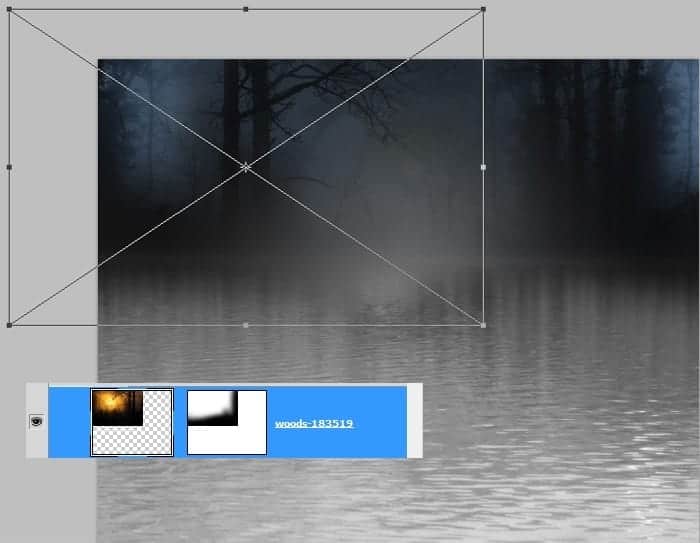
خب اینم نتیجه ی تا الان ما:

مرحله ی 7 (اضافه کردن یه ماهیگیر)
خب عکس ماهیگیر را در فتوشاپ بازکنید. ماهیگیر را جدا کنید را از پس زمینه مانند عکس زیر. ما برای جدا کردن ماهیگر از پس زمینه تصویرش می توانیم از هر ابزار استخراجی یا بیرون کشیدن موجود در فتوشاپ برای این کار استفاده کنیم.
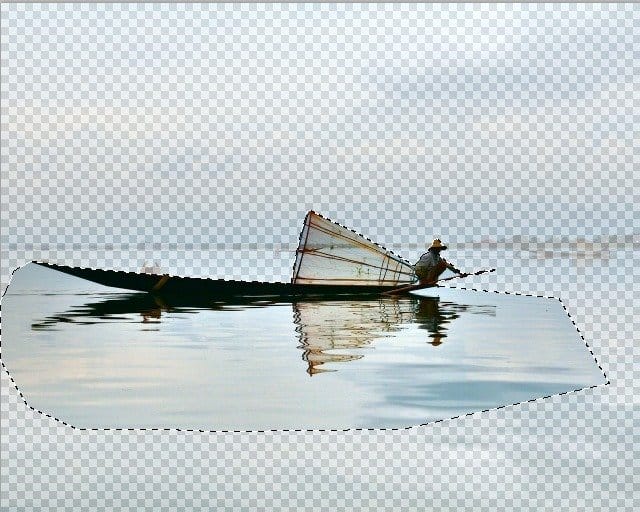
خب محل تصویر جدا شده را در سند اصلی مشاهده می کنید. حالا مقیاس اندازه های آن را متناسب با ترکیب قرار می دهیم.

مثل همیشه بخش های غیر ضروری را ماسک می کنیم
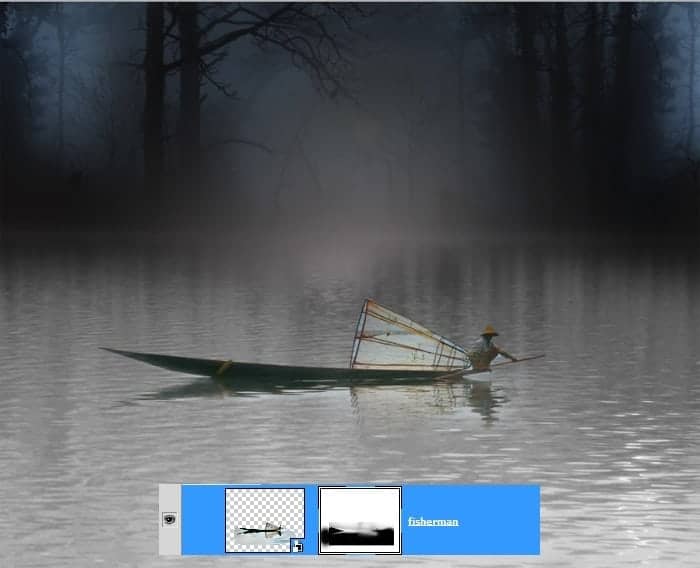
سرانجام تنظیم hue/saturation را با یک clipping mask به لایه ی ماهیگیر می دهیم. لایه hue/saturation را تکثیر کنید (Ctrl+J). حالت ترکیب لایه ی اصلی را به soft light تنظیم کنید با شفافیت حدود 100% و آن را با حالت ترکیب normal با شفافیت حدود 100% تکثیر کنید . تمامی لایه های ماهیگیر را انتخاب کنید و Ctrl+G را برای قرار دادن آن ها در یک گروه همزمان فشار بدهید. من اسم پوشه ی این گروه را ماهیگیر گذاشتم.
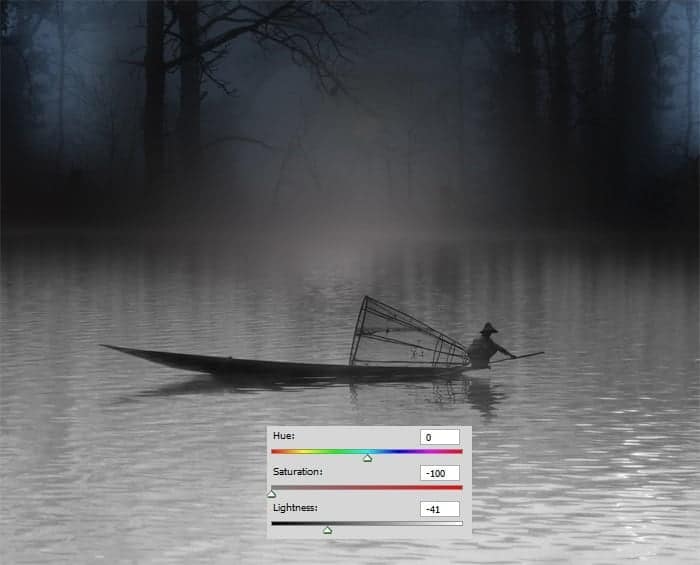
مرحله ی 8 (اضافه کردن موج های آب)
یک لایه ی جدید زیر پوشه ی ماهیگیر ایجاد کنید (Ctrl+Shift+N). این لایه ی جدید را با هر رنگی که می خواهید پر کنید (Shift+F5). سپس این لایه ی جدید را انتخاب کنید و به مسیر زیر بروید.
layer > smart objects > convert to smart object
مطئمن شوید که رنگ پیش نما به هگز #2973fb و رنگ پس زمینه به هگز #a0dffc تنظیم شده باشد. برای دادن فیلتر ابر smart object جدید را انتخاب کنید و به مسیر زیر بروید.
filter > render > clouds
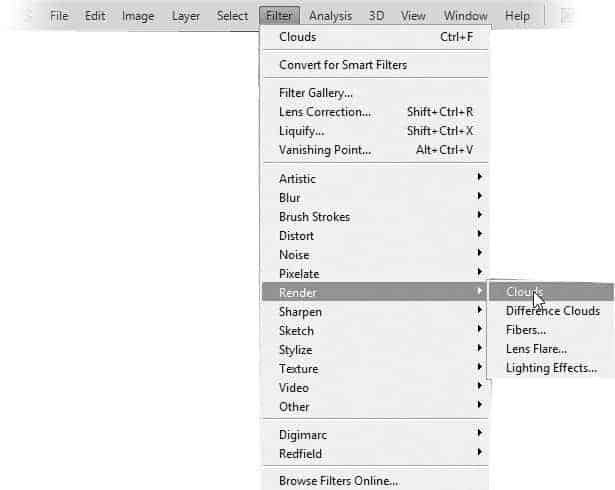
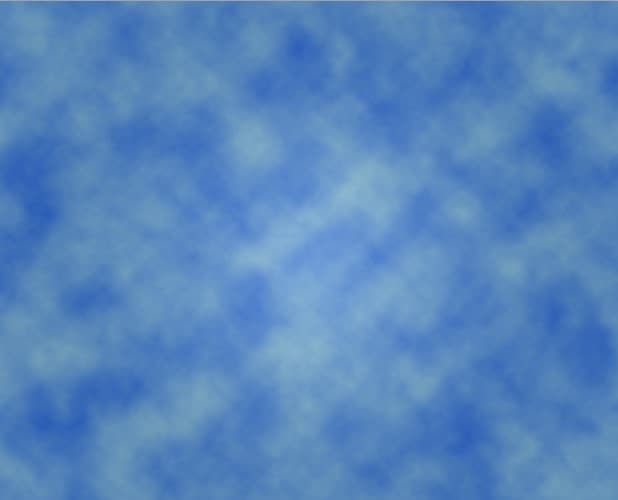
حالا به filter > other > minimum بروید.
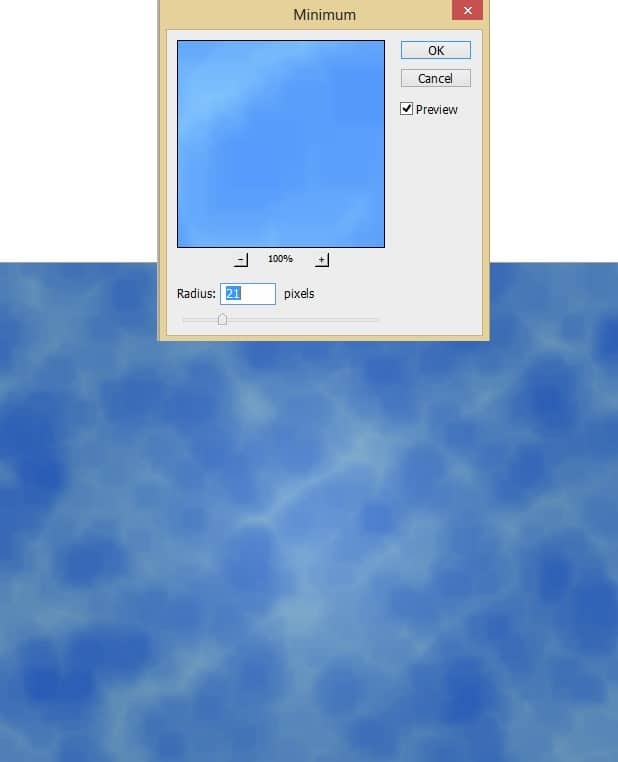
برای دادن فیلتر بیشتر به filter > blur > radial blur بروید.
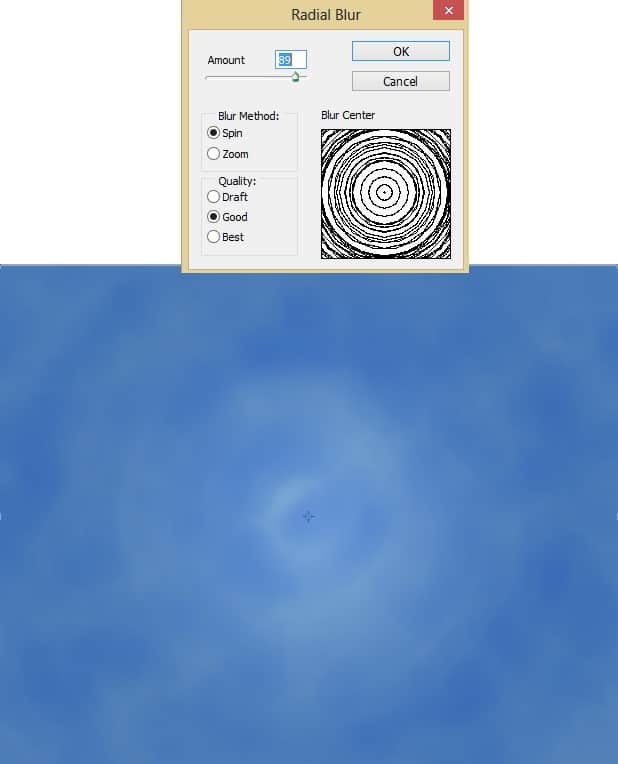
و برای یک فیلتر دیگر به filter > distort > zig-zag بروید.
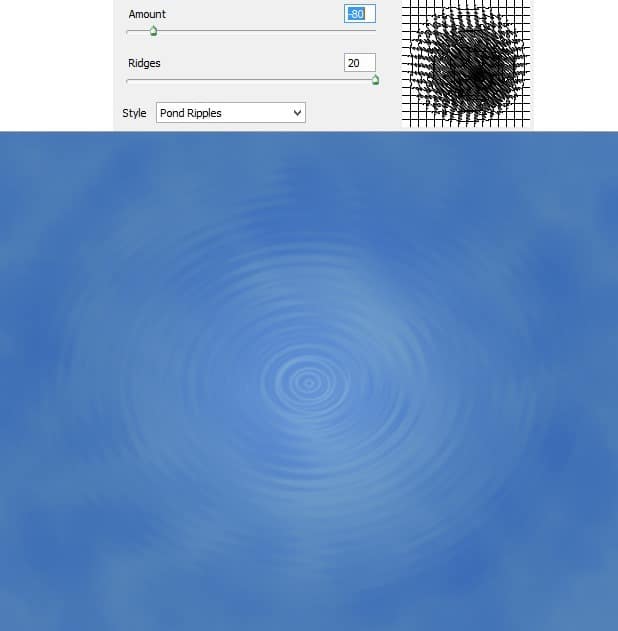
در آخر ابزار free transform tool را بر روی لایه فعال کنید (Ctrl + T)
حالا کمی از خاصیت perspective ابزار استفاده کنید تا به نتیجه مشابهی با تصویر زیر، روبرو شوید
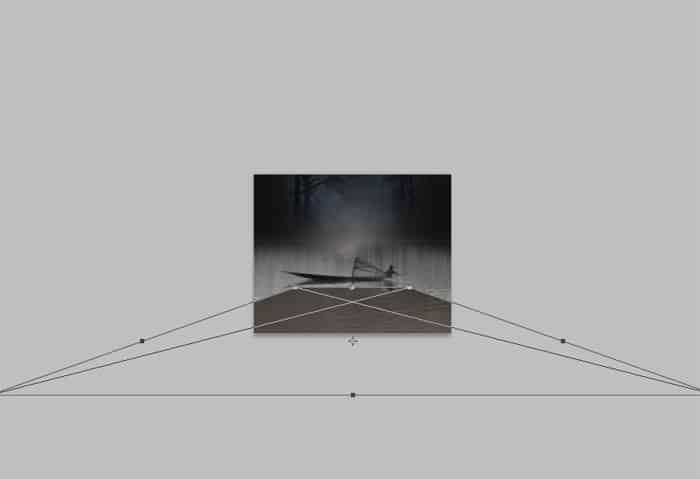
این تصویر دست آورد تا الآن ما است:

خب در اینجا بخش های غیر ضروری و اضافی موج ها را با ماسک کردن از بین می بریم.
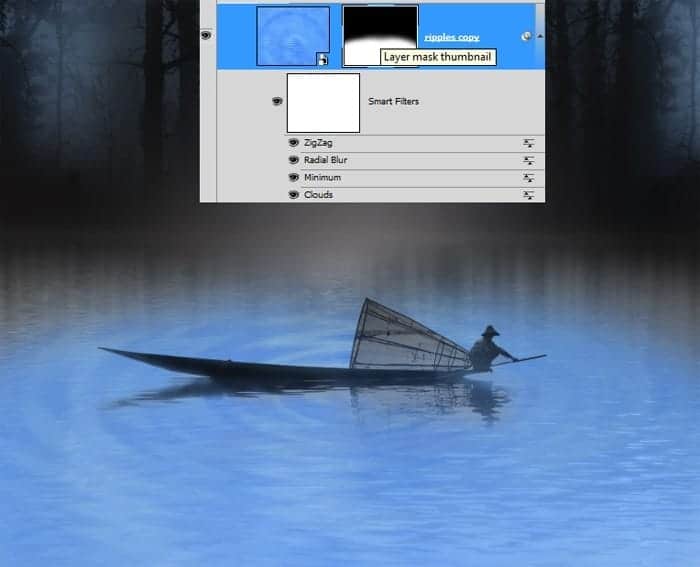
دوستان بخش دومم تموم شد
امیدوارم از این قسمت استفاده ی کافی رو برده باشید
چون اموزش زیادبود اموزشارو بخش بخش کردیم.تا اموزشی دیگر بدرود
موفق باشید



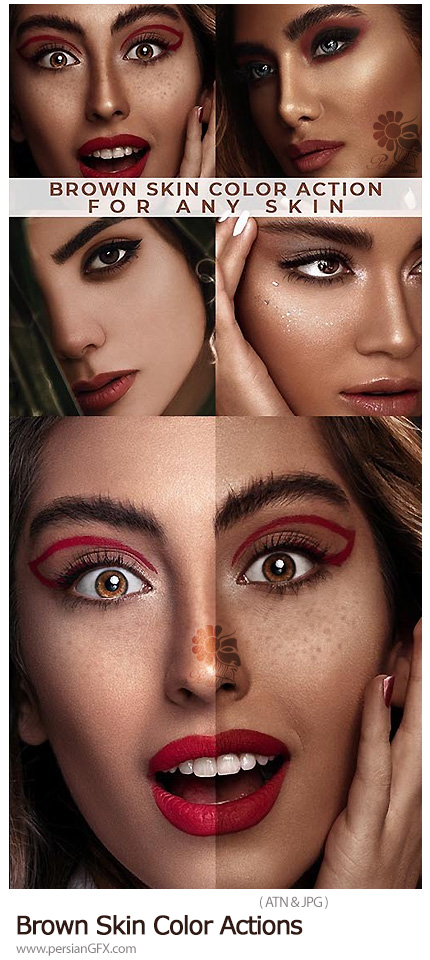 دانلود اکشن فتوشاپ برنزه کردن پوست صورت
دانلود اکشن فتوشاپ برنزه کردن پوست صورت 10 والپیپر به همراه تقویم مهر ماه 1398 مناسب برای هر دسکتاپی
10 والپیپر به همراه تقویم مهر ماه 1398 مناسب برای هر دسکتاپی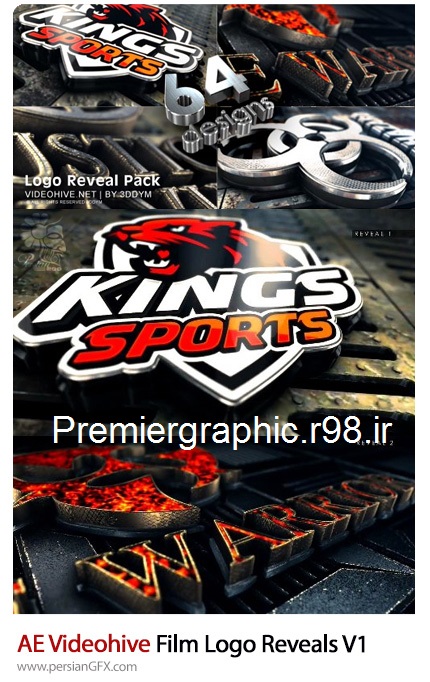 قالب نمایش لوگو با افکت سینمایی در افترافکت
قالب نمایش لوگو با افکت سینمایی در افترافکت دانلود آموزش طراحی ترانزیشن های ویدئویی در افترافکت سی سی 2018
دانلود آموزش طراحی ترانزیشن های ویدئویی در افترافکت سی سی 2018 مدل ظروف هفت سین سفالی برای عید نوروز 97
مدل ظروف هفت سین سفالی برای عید نوروز 97 دانلود انیمیشن فردیناند ۲۰۱۸ دوبله فارسی
دانلود انیمیشن فردیناند ۲۰۱۸ دوبله فارسی وضعیت اب و هوای کشور در هفته ی اینده
وضعیت اب و هوای کشور در هفته ی اینده جملات انگیزشی انگلیسی با معنی فاسی برای موفقیت
جملات انگیزشی انگلیسی با معنی فاسی برای موفقیت آموزش پخت انواع شیرینی خانگی عید ۹۶
آموزش پخت انواع شیرینی خانگی عید ۹۶ نتیجه بازی دربی ۹۶ استقلال و پرسپولیس ۱۰ اسفند
نتیجه بازی دربی ۹۶ استقلال و پرسپولیس ۱۰ اسفند دانلود کلیپ زیر دلم درد گرفت
دانلود کلیپ زیر دلم درد گرفت ساختن متن سه بعدی انلاین-3D TEXT MAKE ONLINE
ساختن متن سه بعدی انلاین-3D TEXT MAKE ONLINE آموزش ایلوستریتور سی سی 2015 از 0 تا 100 به زبان فارسی
آموزش ایلوستریتور سی سی 2015 از 0 تا 100 به زبان فارسی اموزش PHOTOSHOPLIGHTROOM- از صفرتا صد به زبان شیرین فارسی
اموزش PHOTOSHOPLIGHTROOM- از صفرتا صد به زبان شیرین فارسی دانلود موکاپ لایه باز لوگو روی پارچه و چرم
دانلود موکاپ لایه باز لوگو روی پارچه و چرم آموزش ایلوستریتور طراحی یک پرتره هنری با اشکال هندسی
آموزش ایلوستریتور طراحی یک پرتره هنری با اشکال هندسی 30 عدد کیف دستی خرید بسیار خلاقانه و زیبا
30 عدد کیف دستی خرید بسیار خلاقانه و زیبا دانلود آموزش مقدماتی انیمیشن سازی در افترافکت از یودمی
دانلود آموزش مقدماتی انیمیشن سازی در افترافکت از یودمی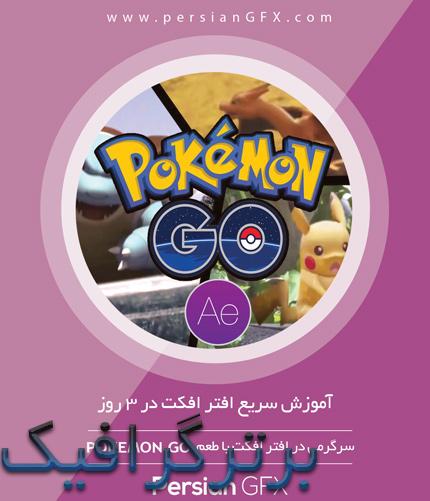 اموزش سریع افترافکت فقط در3روز باPOKEMON GO
اموزش سریع افترافکت فقط در3روز باPOKEMON GO دانلود وکتور با موضوع تجارت
دانلود وکتور با موضوع تجارت جزئیات خبر تبدیل واحد پول ایران از ریال به تومان+تبعات تغییر واحد پول
جزئیات خبر تبدیل واحد پول ایران از ریال به تومان+تبعات تغییر واحد پول دانلود تصاویر با کیفیت دسکتاب تجاری یا میز کار
دانلود تصاویر با کیفیت دسکتاب تجاری یا میز کار نمونه های زیبا و برجسته از عکس های ماکرو
نمونه های زیبا و برجسته از عکس های ماکرو